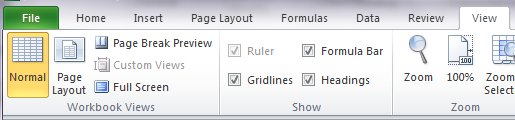Funny. When I wrote "greyed out" in the title, it occured to me that Americans don't spell it that way. In the interest of your search engine of choice finding this page, I've written both spellings. Being Canadian, however, I am inclined to write "grey".
Anyway, on to the point of this post: why on earth would the Custom Views button be greyed out?!
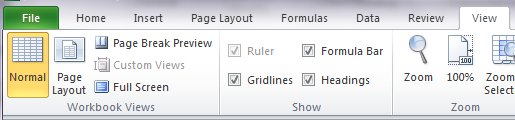
The answer to this question might seem very bizarre to you, but the reason why you are unable to access the 'Custom Views' button is because you have used Excel Tables somewhere in your workbook.
That's right. If you've used one or more Excel Tables anywhere in your workbook, you will find that you won't be able to use the Custom Views anymore. I won't lie, I think this is an unfortunate bit of functionality (or non-functionality) but... if you absolutely must use Custom Views, you're going to have to either remove those Excel Tables and convert them to regular ranges, or use some VBA coding to create your own Custom Views.
I know, it's not the best news I could deliver. At least you know why that button's greyed out, though!