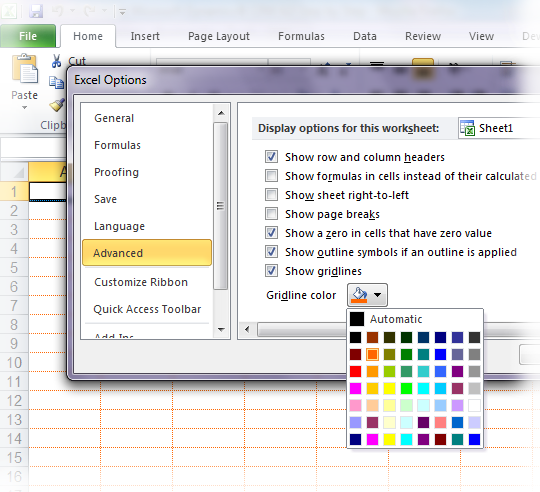Depending on what kinds of documents you put together, you might find yourself using text that gets marked by Word as a spelling or grammar error, when it's actually not. As an example, I frequently refer to long filepaths or strange product names. It can be annoying to have the little red and green squiggly underlines telling you it's wrong, and just as aggravating to constantly be telling Word to ignore it. Here's how you can tell Word to completely disregard the spelling or grammar of a specific piece of text:
First, highlight (select) the text that you would like Word to ignore. Then, go to the 'Review' tab on the ribbon, and click the 'Language' button. Choose 'Set Proofing Language...'. In the window that comes up, put a checkmark next to 'Do not check spelling or grammar'. When you press the 'OK' button, you've successfully told Word to stop telling you there's something wrong with that text. What a relief!
Why would you want to do this? Well, the alternative options aren't so good. You can start adding all of these words to your dictionary, effectively cluttering it. You can turn off your spelling and grammar check completely, which means you won't be catching any other unintentional misspellings or grammar errors. Using this feature is really the smartest thing to do.
I'd just like to wish any of you Canadians lucky enough to live in a province that recognizes the upcoming Civic Holiday a fantastic long weekend! I'll be bringing you another great tip next week. Thanks for reading!
Read More
First, highlight (select) the text that you would like Word to ignore. Then, go to the 'Review' tab on the ribbon, and click the 'Language' button. Choose 'Set Proofing Language...'. In the window that comes up, put a checkmark next to 'Do not check spelling or grammar'. When you press the 'OK' button, you've successfully told Word to stop telling you there's something wrong with that text. What a relief!
Why would you want to do this? Well, the alternative options aren't so good. You can start adding all of these words to your dictionary, effectively cluttering it. You can turn off your spelling and grammar check completely, which means you won't be catching any other unintentional misspellings or grammar errors. Using this feature is really the smartest thing to do.
I'd just like to wish any of you Canadians lucky enough to live in a province that recognizes the upcoming Civic Holiday a fantastic long weekend! I'll be bringing you another great tip next week. Thanks for reading!