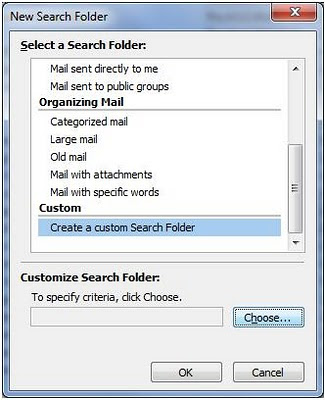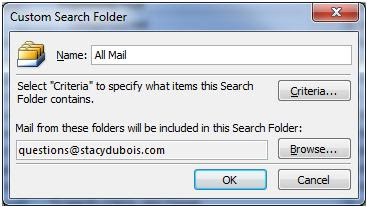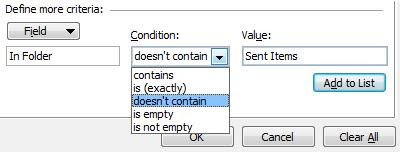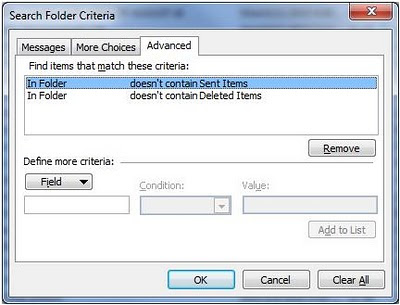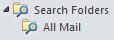Delete a page in OneNote by mistake? That's alright. OneNote 2010 has a new feature called the 'Notebook Recycle Bin' that allows you to retrieve pages that you'd previously discarded.
Go to the 'Share' tab on the ribbon, and choose 'Notebook Recycle Bin' in the 'History' group. Pages that you have deleted within the past 60 days will appear in this area, and you are free to restore them by right-clicking any page and choosing 'Move or Copy...'. Choose where you would like to place the page, click the 'Move' button, and there you go! It's as though you never deleted it.
What a relief, eh?
Read More
Go to the 'Share' tab on the ribbon, and choose 'Notebook Recycle Bin' in the 'History' group. Pages that you have deleted within the past 60 days will appear in this area, and you are free to restore them by right-clicking any page and choosing 'Move or Copy...'. Choose where you would like to place the page, click the 'Move' button, and there you go! It's as though you never deleted it.
What a relief, eh?