Demain, c'est Noël...j'ai tellement hâte! Je passe mes vacances à Ottawa avec mes amis et ma famille. Merci pour avoir visité mon site, et bonne année à tous mes lecteurs. On se reverra en 2011!
Demain, c'est Noël...j'ai tellement hâte! Je passe mes vacances à Ottawa avec mes amis et ma famille. Merci pour avoir visité mon site, et bonne année à tous mes lecteurs. On se reverra en 2011!
Go to the ‘File’ tab on the ribbon, and choose ‘Options’. From the list on the left side of the Word Options window which appears, select ‘Advanced’. Now scroll down until you get to the ‘Cut, copy and paste’ section. Click on the ‘Settings…’ button next to the ‘Use smart cut and paste’ checkbox. Uncheck the last checkbox, ‘Merge pasted lists with surrounding lists’. Press ‘OK’ twice.
Another option is to clear the checkbox next to ‘Use smart cut and paste’, but this will also remove a bunch of other functionality relating to cutting and pasting that you might actually want to remain enabled.
Good news: there's a tool to help you! It's called the Selection Pane, and it's one of my favourite things in Microsoft PowerPoint. Open up the Selection Pane by going to the 'Home' tab on the ribbon. On the very right-hand side is a group called 'Editing'. Click the 'Select' button, and then click 'Selection Pane...'.
Now you will see a panel on the right-hand side of your screen, which (quite conveniently) lists out every object sitting on the slide you currently have selected. Click on the name of the object to select it on the slide. Want to select multiple objects at once? Hold down the 'Ctrl' button on your keyboard as you click each item.
Don't like the vague and meaningless names they've each been assigned? I don't either. I'd rather not have to try and remember if that line on the right is Straight Connector 4116 or Straight Connector 4118. Double-click on the name of an object in the Selection Pane to edit the name. Press 'Enter' on your keyboard when you're done.
Hide an object by clicking on the eye icon next to its name. The eye will disappear from the box, and the object will become invisible. Click that box again to make it visible once more. You can also use the 'Show All' or 'Hide All' buttons at the bottom of the Selection Pane.
Try using the Selection Pane to help in organizing which order the objects are stacked. I personally prefer using this instead of repeatedly clicking 'Bring Forward' or 'Send Backward'. You can find re-order buttons right at the bottom of the Selection Pane.
Alright, that's all for today. More PowerPoint tips to come in future posts, I promise!
It happens to me too, sometimes. You've just inadvertently hit the scroll lock key on your keyboard. Press that button on your keyboard to turn it off, and presto change-o! You will find your arrow keys working like normal again.
*phew*
And hey, drop me an e-mail or leave a comment here if you can tell me about an instance in which you use the scroll lock key. I've never had any reason to use it, and I'm more than a little bit curious to know if anyone out there has a use for it!
Go to the 'File' tab, and choose the 'Info' option. Click the first button, 'Protect Workbook', then choose 'Encrypt with Password'. You will be prompted to enter a password of your choosing. Keep in mind that it is case-sensitive, so make sure you know whether or not your Caps Lock is on. Press the 'OK' button, then reenter the password. Press the 'OK' button, and you're done.
The next time you open the workbook, you will be prompted to enter the password. Wrong password means no access! Perfect.
Shift + F3
Highlight some text and press Shift and F3, and you'll change the text from being lowercase, to sentence case, to uppercase (and back around again, if you feel like going in circles).
This is one of my favourite shortcuts. Sometimes I have a block of text all in caps that I want to switch quickly to sentence case... and I can do it in seconds with this nifty trick.
You’ve entered a formula with the proper syntax and using valid cell references or values, but it’s just showing up as a pile of number signs. What’s going on?
What’s happened here is that the cell is too narrow. Excel will fill a cell up with number signs if it doesn’t have enough room to display the entire answer. Make the column a little bit wider, and you’ll be able to see the value.
If adjusting column width is out of the question for some reason, consider decreasing the font size, or merging cells together to give you the right amount of space.
First, navigate to the library. At the top on the ribbon, choose the 'Library' tab. You'll find it in the 'Library Tools' group. Now, go to the 'Connect & Export' group and click the 'Open with Explorer' button. Windows Explorer will open up, and you'll be able to work with the files in that library with the simplicity of the Explorer interface.
Handy, eh?
If you take a look on your 'Home' tab, there's an 'E-mail Page' button. If you click on this button, it'll take the current page that you have open in OneNote and copy it into the body of a new Outlook e-mail message. This can save you a lot of time!
Wanting to send multiple pages? It'll handle that, too. Hold down the Ctrl button on your keyboard as you click other pages, then click the 'E-mail Page' button. Every selected page will appear in the new message.
First, go to the ‘Mailings’ tab. On the very left-hand side, there’s a group called ‘Create’. Click the ‘Labels’ button.
The ‘Envelopes and Labels’ dialog box will come up. Here’s where you need to tell Word exactly which labels you’re using, in order to properly set up the page. Click the ‘Options’ button. Now, take a look at your sheet of labels. Somewhere on the sheet itself, or on the packaging, it should identify the brand name and an identifying product number. Select the brand name from the ‘Label vendors’ drop-down list, and then scroll through and select the appropriate product number from the list just below it. For example, I often use Avery #05161 labels. I choose ‘Avery US Letter’ as the label vendor, then scroll through the list and choose ‘5161 Easy Peel Address Labels’. The names might not match up exactly, but you can check the label dimensions in the ‘Label information’ area of the window to make sure that it’s the right label and page size if you’re not sure.
I’m not going to go through the “how-to” details of creating a custom label in this post, but advanced users can go ahead and click the ‘New Label’ button and create their own label if they’re unable to find what they need in the main list. There are hundreds of different label templates included within Microsoft Word, however, so I’m just going to assume that you will be able to find the one you need.
Once you’ve selected your label, click the ‘OK’ button. Now you’ll be back at the ‘Envelopes and Labels’ dialog box. If you want every label on the page to be the same, go ahead and enter the information you’d like to appear in the ‘Address’ text box (don’t get confused - it doesn’t have to be an address, it’s just labeled this way). Skip this step if you’d like to manually enter your labels.
Once you’re ready, click the ‘New Document’ button. A new document will be created and it will include a table with the same dimensions as your labels. Each cell in the table is one label. Go ahead and edit the document as much as you like, being careful not to adjust the table dimensions in any way. You can change the fonts, add or remove text, and even add in graphics.
When you’re satisfied with your labels, go ahead and print them! All printers are different, so I won’t be able to explain how this will work for everyone… but often, you need to adjust the settings to accommodate the labels. You generally are going to want to switch the paper source to come from a manual paper feed, and the paper type to ‘labels’. Make sure you’ve aligned the labels properly in your printer, or you might end up printing on the back of the page by mistake.
If you’re not sure if you’ve set it up properly and you don’t want to waste any sheets of labels, try printing a test set on a regular piece of paper and see if it comes out properly.
That’s all for today – it’s Remembrance Day here in Canada, so please remember to take a moment this morning to remember and thank our veterans for everything they’ve done for us. (Thank you, Grandpa!)
With the message open (either in its own window or in the reading pane), right-click on the attachment that you would like to remove. Click on 'Remove Attachment'. A dialog box will appear, and you will need to confirm that you would like to remove that attachment. Click the 'Remove Attachment' button, and you will have successfully deleted it.
"The text string you entered is too long. Reduce the number of characters used or cancel the entry."
I thought to myself, "Well that's silly! I can't change the URL of my data source, it's not something I have any control over!"
I turned to my good friend, Google, and tried to figure out if there was a way to get around this problem. Unfortunately, most of what I was finding were confusing forum posts about attempted bits and pieces of VBA code or people insisting that it's just not possible. I'm pleased to say that, a few moments later, it occured to me that there is a very simple solution... and it doesn't involve any programming.
Ever heard of TinyURL? It's a handy online tool that lets you take any URL and create a much smaller one that automatically redirects you to the full one. It's free, and the link will never expire (according to TinyURL, anyway). In any case, I tried using it for my web query in Excel, and I'm pleased to say that it worked perfectly! It actually redirected and changed the URL to the super long one, but I never got that annoying error message.
So here's how you do it. Copy your super long URL to your clipboard (Ctrl + C). Go to www.tinyurl.com, and paste your URL (Ctrl + V) into the 'Enter a long URL to make tiny:' text box. Click the 'Make TinyURL!' button. Copy the TinyURL that it provides you on the next page (it'll start with http://www.tinyurl/
I've found this especially helpful when I'm looking for a certain kind of image, but I'm having trouble entering the correct keyword while searching for clipart within Microsoft Office. This site allows you to browse through entire categories or perform more specific searches, making it easy to locate the image you need.
If you have any questions about the legality of using any of this media, please consult section 17 of the Microsoft Service Agreement found on Microsoft's Web site.
It seemed like a fantastic plan, until I closed and re-opened my database and realized that I wanted to go in and make some changes, but couldn't. How could I make changes without the menus? How could I turn the menus back on without accessing the menus?
I experienced quite a lot of frustration attempting to restore the menus, and so today I'm going to tell you the simple secret to getting them back:
Just hold down the Shift key on your keyboard while you open the database! It's that simple.
If you've already got the database open, you'll need to close it and then re-open it while holding down the Shift key.
Once you're in, you can change the Access Options to show the menus again. If you don't change the settings, the menus will still be hidden the next time you open it (without holding down the Shift key, of course).
The next question I've gotten from a few people is: "Where are these options found in Microsoft Access 2010"? Go to the 'File' tab, and choose 'Options'. From the menu on the left, choose 'Current Database'. Scroll down a bit until you get to the 'Navigation' and 'Ribbon and Toolbar Options'. It's in there that you can turn on and off items such as the navigation pane, the full menus, and the shortcut menus.
Hope that helped you "access" your menus! (I know, bad joke...)
Rather than wasting your time going into each and every slide and deleting the notes individually, get rid of all of them at once.
Go to the 'File' tab. You should be in the 'Info' area now. Click on the 'Check for Issues' button, and choose 'Inspect Document'. Uncheck all of the boxes, but make sure the last one is checked - 'Presentation Notes'. Press the 'Inspect' button. If there are any presentation notes in the document, the Document Inspector will point this out to you by listing 'Presentation notes were found'. Click the 'Remove All' button just next to it. The message will change to say 'All presentation notes were removed'. Press the 'Close' button, and you're all done!
First, you need to have a sound file in .wav format somewhere on your computer. Next, go to the 'File' tab and choose 'Options'. Click 'Advanced' from the options on the left, then go to the fourth set of items that appear to the right - 'Reminders' (look for the icon of a bell). Next to where it says 'Play reminder sound:', click the 'Browse...' button. Locate the .wav file that you want to use as a reminder sound, then press 'Open'. Press the 'OK' button to exit the Outlook Options window.
Keep in mind that you're going to hear this sound every time a reminder comes up, so I recommend choosing something subtle and short in length.
Have you ever wondered exactly how old you are in years, months, and days? Here's a little-known formula in Microsoft Excel that can tell you the number of years, months, and days between two dates.
This is the main function that I'm going to be using. It's called DATEDIF:
=DATEDIF(date1,date2,"interval")
Here are some important things you'll need to know about using this function:
- For some reason, this function doesn't show up in the list of functions in Excel. It won't appear in "Help", and it's going to look like you're entering a function that doesn't exist. This might have the positive effect of making you feel like a pro when you're using it!
- Make sure you enter the earlier date as date1 and the later date as date2, or you'll get an error.
- Remember to put the quotation marks around the interval. The intervals you can use are as follows: "m" (number of months), "d" (number of days), "y" (number of years), "ym" (number of months excluding the number of years), "yd" (number of days excluding the years), and "md" (number of days excluding the number of years and months).
I'm going to use my own birthday and today's date as an example, but you can go ahead and substitute those dates for any two of your choosing. I've combined this formula with CONCATENATE (to add in some text) and TODAY (to return the current date).
=CONCATENATE(DATEDIF(DATE(1987,10,19),TODAY(),"y")," years, ",DATEDIF(DATE(1987,10,19),TODAY(),"ym")," months, ",DATEDIF(DATE(1987,10,19),TODAY(),"md")," days")
That looks crazy, doesn't it? But it's really awesome. If you enter this into a cell today (October 19, 2010), it will give you the following result:
23 years, 0 months, 0 days
To give you a more simple example, here's a formula that will calculate the number of months between March 1, 2007 and October 1, 2010:
=DATEDIF(DATE(2007,3,1),DATE(2010,10,1),"m")
You can also reference cells that include dates:
=DATEDIF(A4,B4,"y")
This formula comes in extremely handy for a number of situations. I've most recently used it in a spreadsheet that included a number of peoples' birthdays, and I needed to know their current ages. Using the TODAY function in combination with DATEDIF helps those ages stay up-to-date without having to constantly go in and readjust the numbers manually.
That's all I have for today! Please feel free to send me an e-mail if you can help me figure out an Excel function that will produce a piece of chocolate birthday cake. I'm still trying to figure that problem out...
Go to the 'File' tab, and choose 'Options'. On the left-hand side of the Word Options window which will come up, click on 'Advanced'. Now scroll down about halfway until you see the 'Display' section. The second option is this area is 'Show measurements in units of:'. Choose the unit you would like to use in the drop-down box, then click the 'OK' button.
The nice thing is that this applies to everything in Word. Not only is your ruler affected, but things like the dimensions of an autoshape will be displayed using the the units of measurement of your choosing.
While you're in the Mail area of Outlook, go to the 'View' tab. Click the 'Reading Pane' button in the 'Layout' group. Here, you have three options: Right, Bottom, and Off. I like to choose 'Bottom'. It's up to you, though!
On October 31, 2010, your applications will only work as read-only viewers. To keep using all of your favourite features, take the time to buy the finished version of Microsoft Office 2010.
And yes, I said 'buy'. That means using actual money to purchase a legal version, not pirating*!
*As the Beta is expiring on Halloween, I would like to clarify that I am only disapproving of the pirating of software. Should you wish to put on an eye patch and go door-to-door saying things like "shiver me timbers!" for candy, please go ahead and do so.
There is a macro-free solution to this problem, through the use of three functions: IF, SEARCH, and INFO. Choose an empty cell in your spreadsheet that you would like to display the warning (if it applies), and enter this formula:
=IF(ISERROR(SEARCH("Windows",INFO("OSVERSION"))),"This spreadsheet will only function properly on a system running Windows.","")
How does it work?
INFO("OSVERSION") is picking up the name of the operating system. SEARCH is looking for "Windows" somewhere within the OS name. If it doesn't find "Windows", it will display the text "This spreadsheet will only function properly on a system running Windows.". It won't display anything if it does find "Windows" in the OS name.
Happy Excel-ing! I also would like to wish you all a happy October, as this is my favourite month of the year!
Go to the 'Share' tab on the ribbon, and choose 'Notebook Recycle Bin' in the 'History' group. Pages that you have deleted within the past 60 days will appear in this area, and you are free to restore them by right-clicking any page and choosing 'Move or Copy...'. Choose where you would like to place the page, click the 'Move' button, and there you go! It's as though you never deleted it.
What a relief, eh?
Go to the 'File' tab, and choose 'Options'. The OneNote Options window will come up. Choose 'Advanced' from the options on the left-hand side. In the first group of options, 'Editing', you will find a checkbox for 'Calculate mathematical expressions automatically'. Uncheck it, and press the 'OK' button.
You'll now be able to type in things like '1+1=', and the answer will remain a complete and total mystery.
My irrational fear of math makes it difficult for me to understand why you would want to turn off such a wonderful feature, but I hope this helps those of you who are wishing to do so!
89 bucks will get you Word, Excel, PowerPoint, Outlook, OneNote, Publisher and Access. It's perhaps obvious that I'm a fan of the entire suite, but I really must take this opportunity to highlight how fantastic OneNote is for students. I'm currently in university (part-time), and I really can't imagine how I'd get by without my OneNote digital notebooks. It's so easy to stay organized. And no, I'm not being paid to say this. I really just love OneNote.
Get your awesome software here. If that link doesn't work, let me know. The crazy Internet is always changing!
*That's Canadian dollars. Check the Web site and select your own country to find out how much it'll cost you if you don't live here, eh?
Go to the ‘Folder’ tab on the ribbon and click the ‘New Search Folder’ button in the ‘New’ group. In the window that pops up, scroll to the very bottom of the ‘Select a Search Folder’ list, and click on ‘Create a custom Search Folder’.
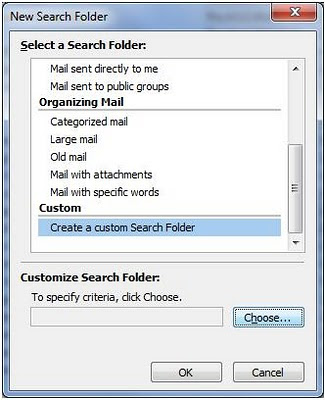
Click the ‘Choose’ button.
Type in a name for the folder. I like to call this one ‘All Mail’. Click the ‘Criteria…’ button.
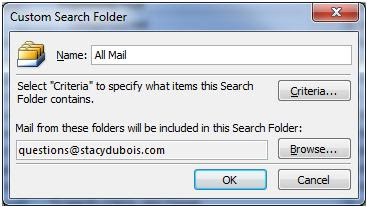
Right now, this Search Folder will show absolutely every mail item in your Outlook. This sounds like what you’re wanting, but you actually want to make sure that anything in your Sent and Deleted Items folders don’t show up here. To do this, you need to set certain criteria.
Click the ‘Advanced’ tab. In the ‘Define more criteria:’ section, click the ‘Field’ drop-down button and go to ‘All Mail Fields’, then choose ‘In Folder’. Under ‘Condition’, choose ‘doesn’t contain’. In the ‘Value’ text box, enter ‘Sent Items’. Click the ‘Add to List’ button. What you’ve just done is told Outlook that you don’t want it to display anything that is in the ‘Sent Items’ folder.
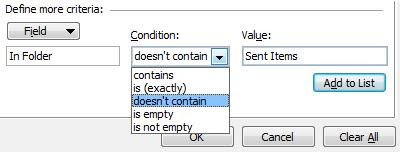
Repeat these steps to hide anything from the ‘Deleted Items’ folder. In the ‘Define more criteria:’ section, click the ‘Field’ drop-down button and go to ‘All Mail Fields’, then choose ‘In Folder’. Under ‘Condition’, choose ‘doesn’t contain’. In the ‘Value’ text box, enter ‘Deleted Items’. Click the ‘Add to List’ button.
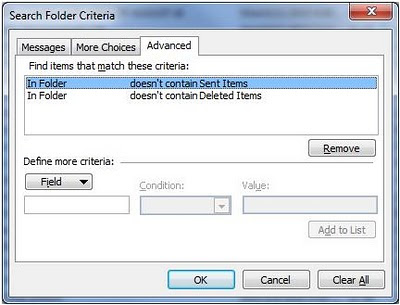
Make sure you can see both criteria in the list, then click the ‘OK’ button.
You will be able to find your new custom Search Folder in the navigation pane under ‘Search Folders’. Keep in mind that nothing is actually stored in a Search Folder, it's just a different way of viewing items that are stored elsewhere.
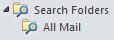
Get precise and fine-tune your adjustments on the ruler by holding down the Alt key on your keyboard while you move things around. This will allow you to set very specific tabs and indents without having the "snap to" feature get in your way.
"I'm using Excel 2010. Where's the Solver Add-in?"
The Solver Add-in is included in the default installation of Excel 2010, so you probably don't need to worry about installing or purchasing anything extra. In order to use it for the first time, you need to load it.
Go to the 'File' tab, and choose 'Options'. Click 'Add-Ins', choose 'Excel Add-ins' (in the 'Manage' box), then click 'Go'. In the 'Add-Ins available' box, select the checkbox next to 'Solver Add-in'. If you don't see it in this list, you might need to click 'Browse' and find the location on your computer where it is stored.
Click 'OK' when you're done.
Now that it's been loaded, you can access the tool by going to the 'Data' tab. You'll find 'Solver' in the 'Analysis' group.
I hope this solved your problem! (I'm sorry, I couldn't resist the bad joke...)
Ctrl + Alt + T
Tada!™
Anyway, on to the point of this post: why on earth would the Custom Views button be greyed out?!
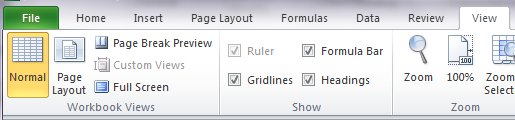
The answer to this question might seem very bizarre to you, but the reason why you are unable to access the 'Custom Views' button is because you have used Excel Tables somewhere in your workbook.
That's right. If you've used one or more Excel Tables anywhere in your workbook, you will find that you won't be able to use the Custom Views anymore. I won't lie, I think this is an unfortunate bit of functionality (or non-functionality) but... if you absolutely must use Custom Views, you're going to have to either remove those Excel Tables and convert them to regular ranges, or use some VBA coding to create your own Custom Views.
I know, it's not the best news I could deliver. At least you know why that button's greyed out, though!
Alt + Ctrl + F: inserts a footnote
Alt + Ctrl + D: inserts an endnote
I love keyboard shortcuts. You might find they take a bit of extra time when you first start using them, as you struggle to remember them... but I promise that they end up helping you work so much more efficiently once you've got them committed to memory.
The process to link a cell to a text box or shape is really quite simple. Select the text box or autoshape, and now go to the formula bar and type in an equals sign and the address of the cell that you would like to display. For example, to show the contents of cell A3, I would type:
=A3
If it's in another worksheet, it's not problem! For example, to link it to cell B6 in the second worksheet, I would type:
=Sheet2!B6
After you've entered your formula, just press the Enter key and you'll see your text box or shape is displaying the contents of the cell you've chosen.
Happy linking!
First, highlight (select) the text that you would like Word to ignore. Then, go to the 'Review' tab on the ribbon, and click the 'Language' button. Choose 'Set Proofing Language...'. In the window that comes up, put a checkmark next to 'Do not check spelling or grammar'. When you press the 'OK' button, you've successfully told Word to stop telling you there's something wrong with that text. What a relief!
Why would you want to do this? Well, the alternative options aren't so good. You can start adding all of these words to your dictionary, effectively cluttering it. You can turn off your spelling and grammar check completely, which means you won't be catching any other unintentional misspellings or grammar errors. Using this feature is really the smartest thing to do.
I'd just like to wish any of you Canadians lucky enough to live in a province that recognizes the upcoming Civic Holiday a fantastic long weekend! I'll be bringing you another great tip next week. Thanks for reading!
Go to the 'File' tab on the ribbon, and choose 'Excel Options'. In the window that comes up, you're going to want to click the 'Advanced' option from the menu on the left side. On the right side, scroll down until you get to the 'Display options for this worksheet' area. Click the paint bucket icon next to 'Gridline color' and you'll be able to choose a new colour for your gridlines. See the screenshot below for an example - I've made my gridlines orange.
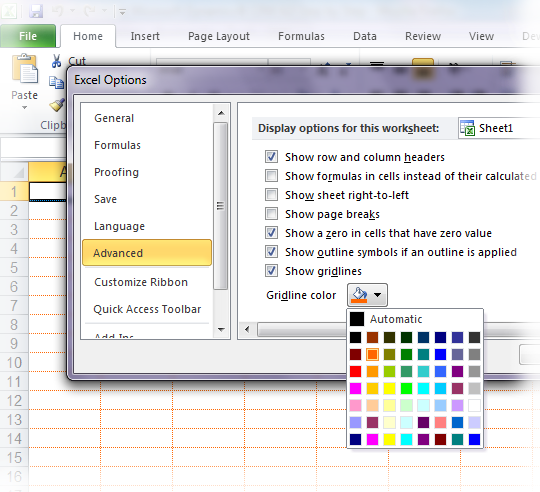
"Which worksheets does this affect?" By following these steps, you're only changing the colour of the gridlines in the worksheet you currently have open. It will not change the gridlines in any other tabs, nor will it change the colour for new spreadsheets that you create in the future.
"Can I do this in Excel 2007?" Yes, it's pretty much the same process except you'll find 'Excel Options' under that round office button instead of the 'File' tab.
"This is silly, why would I ever want to do this?" Some people want higher or lower contrast when it comes to the gridlines, or they just want to make their spreadsheet a little more visually appealing. I have found myself changing the colour of my gridlines if I happen to be working a lot with borders that are grey and I need to really be able to distinguish between borders and gridlines.
"Built-in laser pointer?!"
That's right, my friends! As your presentation is running, what you need to do is hold down the Ctrl button on your keyboard and then left-click and drag around the screen and you'll notice your cursor has changed into a glowing dot that you can use to point out whatever you'd like on the slide. It's just like a laser pointer, without having to worry about the batteries dying!
Don't like the colour? No problem. You can choose between red, green, and blue by going to the 'Slide Show' tab on the ribbon and choosing 'Set Up Slide Show'. Choose from the drop-down under 'Show Options' where it says 'Laser pointer color'.
Three cheers for PowerPoint 2010!
Go to the 'File' tab on the ribbon, and choose 'Save & Send'. Next, click 'Create a Video'. It takes a while, depending on how large your file is, but be patient and you'll find yourself with a Windows Media Video (.wmv) file in the end that you can easily play on any media player that supports that format.
Create a link by simply typing the name of the page in square brackets. If you enter the name of a page that doesn't yet exist, OneNote will actually take the initiative to create it for you.
As an example, if I were updating my notebook with information about Excel, and I wanted to include a link to my page on OneNote, I could type: [[OneNote]].
If you're not using PowerPivot every single time you open Excel, you'll most likely benefit from temporarily disabling the add-in until you're actually planning on using it. Having PowerPivot enabled will increase the load time for Excel, whether you're opening a file that's using it or not.
Here's how to turn it off!
Go to the 'File' tab, and choose 'Options'. Go to 'Add-Ins' (on the left-hand side of this window). At the bottom of this next window, where it says 'Manage:', choose 'COM Add-Ins' from the drop-down menu and click 'Go...'. In the window that pops up next, find 'PowerPivot for Excel', and uncheck it. It'll look something like this:
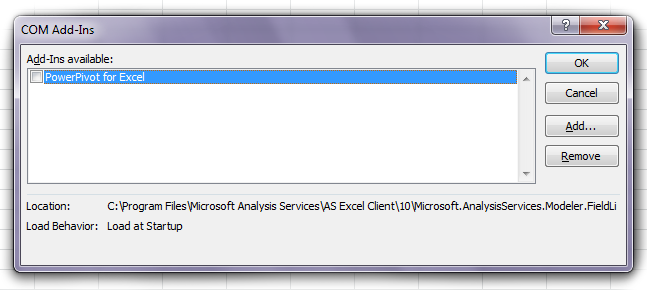
Make sure that checkbox next to 'PowerPivot for Excel' is unchecked, click 'OK', and PowerPivot will be disabled. (If you have any other add-ins, you'll see those listed here as well. I erased mine from the screenshot just to make it more clear!)
What does this mean? The next time you open Excel, it won't take quite so long. And when you're ready to use this add-in again, just repeat all of these steps but put a checkmark in that box instead of unchecking it.
Here are some ways you can jump around your Outlook window!
Ctrl + 1: Go to Mail
Ctrl + 2: Go to Calendar
Ctrl + 3: Go to Contacts
Ctrl + 4: Go to Tasks
Ctrl + 5: Go to Notes
Ctrl + 6: Go to Folder List
Ctrl + 7: Go to Shortcuts
In particular, I find myself switching between my Inbox and my Calendar a lot, so this was pretty useful information to discover.
Happy shortcut-taking!
Type in a mathematical equation anywhere in OneNote, type an equals sign (=), then type a space. I think it's super awesome that OneNote automatically puts in the answer for you. You can even use brackets, such as (2*4)+32= [OneNote will calculate it for you! Try it!].
Some of you might have noticed that I've started to tag my blog entries with the version of Office that I've tried this in - I currently only have access to 2007 and 2010, but that doesn't mean that it doesn't work in earlier versions. I won't be posting anything about compatibility before 2007 - but feel free to try it out yourself!
Ctrl + Delete: Deletes the word after your cursor.
Ctrl + Backspace: Deletes the word before your cursor.
This is so handy! Rather than pressing and holding the Backspace key or repeatedly pressing Delete to get rid of a word, you can just use these shortcuts! Amazing. I hope you find this as useful as I do!
In the event that you need to show your PowerPoint presentation on another computer, you can pre-package everything you need to show it properly by following these steps:
- Click the Microsoft Office button.
- Go to 'Publish'.
- Click on 'Package for CD'.
When you've finished with all of the settings, insert a blank disc into your computer and click the 'Copy to CD' button.
When everything has finished copying over, you will end up with a CD that is all ready to go, with a program called 'PowerPoint Viewer' and your presentation files. Inserting the CD into another computer will give you the option to run the presentation using the PowerPoint Viewer program, which is designed to run your presentation. It won't give you any of the editing capabilities, but you'll be sure that it will appear on this foreign computer exactly how you had intended when you originally set it up on your own.
If you're wanting to use a form of media other than CD (such as a memory stick or a DVD), click 'Copy to Folder' instead of 'Copy to CD'. You can then select the drive and folder in which you'd like to store the files.
This post assumes a certain level of comfort in setting options, but if you're not sure which settings you should be selecting for your specific project, feel free to post a comment or send an e-mail to questions@stacydubois.com and I'll give you more of an overview on exactly what those options are for.
Alt + Ctrl + I
Press it once, and you're in Print Preview. Press it again, and Print Preview closes. It's a wicked toggle shortcut and for the particular project I was working on, it was exactly what I needed. Hopefully if you've stumbled upon this post, you'll also find it useful!
To insert a page break, press:
Ctrl + Enter
To insert a section break, press:
Ctrl + Shift + Enter
The one thing I find with shortcuts is that initially it can be a pain to try and remember them, but with repeated usage you'll find it becomes second nature. It also saves a considerable amount of time. It's worth it in the end! Less time to do your project means more time to grab a box of Timbits* and a coffee, right?
*For those people unfortunate enough not to have access to Timbits - they're an assortment of delicious little doughnut treats that us Canadians buy en masse and devour. You can find them at any Tim Hortons location - which I am thrilled to say are now starting to spread across the Canadian border and are appearing in the USA!
http://www.microsoft.com/office/2010/en/default.aspx
Try it out, let me know what you think! Here are five things I'm particularly happy about:
- You don't need to upgrade your computer. If it worked with Office 2007, it'll work with Office 2010.
- The ribbon can be easily customized now - you don't need to know any fancy programming! You can change around the default tabs to meet your needs, and you can add in new tabs of your own.
- You can broadcast your PowerPoint presentations over the Internet to share with someone else, even if they don't have PowerPoint on their computer.
- Excel now has the ability to create little charts within a single cell - really, really cool! Take a look here: http://www.microsoft.com/office/2010/en/excel/default.aspx
- For students like myself who make extensive use of OneNote: there is a web application available that allows you to store your notes online and access them while you're away from your home computer. I think this is brilliant!
I have to say that I’m not an avid application-user on Facebook, generally finding them to be useless time-wasters or spam-generators. Allowing a third party to access my personal information has never really been something I’m comfortable doing. This, however, is a huge exception. It’s a powerful tool and it’s completely free.
You can use Docs to create, edit, and share your documents. If you’re looking for a more complete set of tools, you can go ahead and use Microsoft Office itself to do the work. In the end, uploading and sharing is quick and easy.
When I first heard about this application, my biggest question was “How often am I actually going to have a document that I’d like to share with absolutely everyone?”. Thankfully, the developers were smart and have built in privacy settings that allow you to choose specific people who can view it, or to make it publicly viewable.
Awesome to the max. Check it out! http://docs.com/
"PowerPoint?" Yes, PowerPoint. With the huge assortment of autoshapes, different fill colours and textures, alignments, transparency settings, and more, PowerPoint is actually a pretty easy-to-use application for building a diagram or other graphic to suit your needs. Often people will do it in Word, but PowerPoint makes it a lot simpler.
"How does it make it simpler?" Well here's the thing. Once you've arranged your image in Word, you're not going to have much fun trying to save that particular part of the page as an image file. You could take a screenshot, but the quality will be horrible. Take PowerPoint though, build your image on a blank slide (using the exact same tools that you would in Word), and then go to the Office Button and choose "Save As" (either click directly on it, or choose 'Other Formats' in the next menu that pops up). Underneath your filename, take a peek at the drop-down menu for "Save as type:". You'll see a wide variety of filetypes to choose from, including graphics formats like GIF, JPEG, PNG, and TIFF. Choose the one you'd like, and watch as your slide is conventiently saved as a graphic that you can easily use in other applications.
The obvious question that remains is "why are you using PowerPoint for graphics anyway, while there are programs like Photoshop, Illustrator, and Gimp out there?". Personally, I prefer using the Adobe Creative Suite for graphics, but not all of us have access to that software and I like to show that there are some interesting alternate options within the Microsoft Office suite. Sometimes you're in a pinch and you have to do something with the only tools you have available!
Happy image-creating, awesome readers of mine! Thanks for visiting my site today.
[Hold on a second! "What's a splash screen?" Good question, my friend. A splash screen is the picture that you see while a program is opening. So normally, when you open Access, you see the Microsoft Access logo and copyright information. This blog entry will help you change that picture to something of your own choosing.]
Okay, so here's the awesome thing. Making your own splash screen, I am happy to say, is very simple.
Step one: make the image you'd like to use as a splash screen. This is something you'll want to do in some sort of graphics program or whatnot, or maybe you already have got an image file you'd like to use.
Step two: if it's not already in this format, save your image as a Windows Bitmap file. You want the extenstion to be ".bmp".
Step three: save the image in the same directory as your Access database, and save it with the exact same name. So, if your database is "StacyDuBoisRocks.accdb", then your image should be saved as "StacyDuBoisRocks.bmp".
With that last step, you're done! Just double-click to open your database, and you'll see your new splash screen show up instead of the default Access one. How awesome is that?
The answer is "very".
Did you know that you can sometimes make your file size smaller by compressing the pictures in your Word document?
When you insert a picture into your Word document, Word saves it in its original full resolution state, even if you go and crop or resize it. By keeping this information, you can undo your cropping or make the picture larger and Word will have all of the information it needs to do so. If you're sure that one or more pictures in your document are sized and cropped properly, however, you can go ahead and compress them to reduce your file size. This won't affect the quality of your picture(s).
Select the picture you'd like to compress by clicking on it. Go to 'Picture Tools' on your ribbon, then select 'CompressPictures' (it's in the 'Adjust' group on the 'Format' tab). If you want to compress every picture in your document and not just the one you've selected, make sure you uncheck the 'Apply to selected pictures only' check box.
I find this to be a really big help in saving space on my hard drive when I'm working with image-heavy documents. Sometimes you don't notice how big the file is until you go to e-mail it to someone and it takes forever because it's so large. Happy compressing, dear readers!
Ctrl + [ shrinks the font by 1 pt
Ctrl + ] grows the font by 1 pt
You can use these in Outlook, Publisher, PowerPoint, and Word – unfortunately it doesn’t work in Excel. Cheers!
Some people call today “Pi Day”, because it’s 3/14. In honour of this, today’s post will be concerning the pi function in Excel! People like myself whose jobs don’t really involve this sort of math won’t find this terribly helpful, but for anyone who needs to perform calculations using pi in Excel – this is the function for you!
=PI()
This will return pi, accurate to 15 digits.
3.14159265358979
As awesome as that function is, I think I’ll personally celebrate “Pi Day” with a slice of apple pie! That’s my kind of pie. Cheers!
You try playing the video outside of PowerPoint, and it works just fine. You check to see that it's in a PowerPoint-compatible video format, and it is. So why won't it play?
The answer is this: the filepath for the video is too long. PowerPoint can only handle media files with filepaths of 128 or fewer characters. So if the video is hiding away in C:\\A\Very\Obscure\Folder\Somewhere\Deep\Inside\Your\Computer\Or\Perhaps\With\A\Ridiculously\Long\Name, PowerPoint will be unable to locate and play the video in the presentation.
Solutions?
One would be to move the video file to a location with a smaller filepath. Or, move it to the same folder in which your PowerPoint presentation is saved. Even if the filepath is still more than 128 characters long, the video file will play if it's in the same directory as the PowerPoint file.
N.B.: This isn't the only problem that can occur with videos not working in PowerPoint, and I will address some other common issues in future posts or as requested.
You can get this answer using a formula! Here it is (please substitute 'A1' with the cell reference of your choosing):
=LEN(TRIM(A1))-LEN(SUBSTITUTE((A1)," ",""))+1
And for those of you that are curious as to what exactly this formula is doing:
LEN returns the number of characters.
TRIM removes extra spaces at the beginning or end of the string.
SUBSTITUTE replaces the character of your choosing with something else. In this case it's replacing spaces (" ") with nothing ("").
So, this formula is taking the number of characters in cell A1 (disregarding any extra spaces at the beginning or end), and subtracting from it the number of characters in cell A1 if it had no spaces. Add one and you get the number of words.
Wait, what?
You're right, I'm not very good at explaining this one. So I'm going to show you an example:
If cell A1 contains "Stacy DuBois", the formula is taking 12 (how many characters there are) minus 11 (how many characters there are without the space in between my first and last name). That gives you 1. Add 1 and you get 2. That's how many words are in that cell. This will work with any number of words in a cell. Ah, the wonders of math!
Motion Picture Experts Group
.mpg
.mpeg
.m1v
.mp2
.mpa
.mpe
Microsoft streaming format
.asf
.asx
Microsoft Windows Media Video
.wmv
Audio Video Interleave
.avi
QuickTime (v1 or v2.x)
.mov
.qt
If you have a video in any other format, I'd suggest finding and using software to convert it to one that will work in PowerPoint.
Maybe if we all write nice letters.
Dear Microsoft:
Please let us print ruler lines in the next version of OneNote. Some of us really like the way they look both on and off the screen.
Thanks,
Stacy
"How do I make bulleted lists on my Access reports?"
This is a very good question! You'll notice that, unlike Word, there's no easy option on the ribbon to make bulleted lists. Thankfully, there's a somewhat simple workaround for that.
Go to design view for your report. In the detail section, go to the text box of the item you'd like to appear in a bulleted list format. As an example, let's say that the text box currently contains ItemName. Now, you're going to trick Access into making bullets next to this item by concatenating a bullet character, a space, and the ItemName. Here's what you'll want to enter into the text box:
= Chr(149) & " " & [ItemName]
Don't worry! It looks like mumbo jumbo, but I promise you it'll work. Chr(149) is the code for a bullet character (like this: • ), then it's putting in a space, and finally the ItemName. If the concept of concatenation is foreign to you, I suggest taking a look at this post where I explain concatenation in Excel.
As a sidenote, if you want to just type out that bullet character (in Windows, anyway), all you need to do is type Alt + 0149. Cool, eh?
Obviously that doesn't apply if you're printing or making a PDF of the document.
Anyway! On to the code. I'm writing this post with the assumption that you know how to add a macro to your "Normal" template in Word. If this sounds foreign to you, I suggest doing a quick Google search and learn a bit about macros and VBA code in Word. Or, if you're patient, you can wait and I'll eventually make a post explaining that stuff.
There are two codes here, as there are two instances when you might want Word to automatically switch the view to 'Final': the first being when you open an existing document, and the second being when you create a new document.
Sub AutoOpen()
'Sets the revisions view to 'Final' when opening a document
With ActiveWindow.View
.ShowRevisionsAndComments = False
.RevisionsView = wdRevisionsViewFinal
End With
End Sub
Sub AutoNew()
'Sets the revisions view to 'Final' when making a new document
With ActiveWindow.View
.ShowRevisionsAndComments = False
.RevisionsView = wdRevisionsViewFinal
End With
End Sub
Happy New Year, my friends! Here's hoping your 2010 is a safe, happy, and healthy year for you all.


