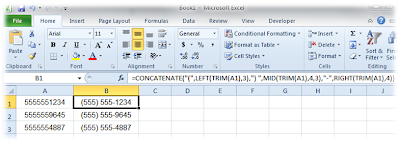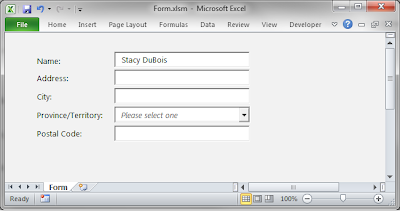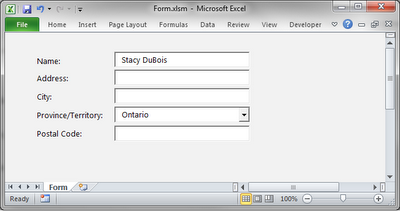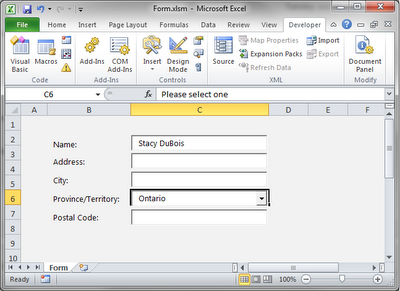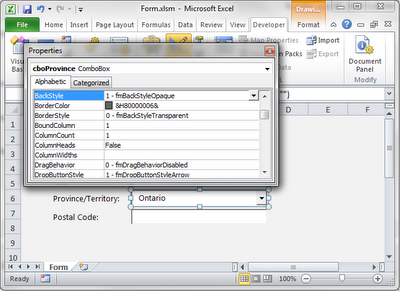Did you know that many of the advertisements that you see as you surf the Web have been customized for you, based on your online browsing habits? It's a somewhat interesting technique that marketers can use in an attempt to make their ads more meaningful to their audiences.
Read More
You've probably seen it happen to you as you click through various different sites. As an example, let's pretend that you search Google for "hockey tickets". Next, you decide to go and browse through a site showing strategies for the video game you're playing right now. An ad on the side of the page is showing you deals on tickets for the next hockey game in town. It's no coincidence - that's behavioural advertising at play.
While it's kind of nice to have custom-tailored content, it's no perfect science. Personally, I find that it has enough drawbacks that I have chosen to opt out of it from as many different advertising providers as possible. Here are a few reasons why you might not want to be targeted based on your online activity:
- Your actual interests are not necessarily being communicated to advertisers. When someone searches for a certain set of terms, or visits certain pages, it doesn't necessarily mean that the content was personally relevant. One time, I was doing a school project on e-commerce. I researched some e-commerce service providers using Google, and visited a number of their pages. For the next while, I suddenly noticed that one of those providers was constantly showing me ads on YouTube. I really don't care about e-commerce providers, but these companies now think that I do. Some of these advertisers will let you go in and update which categories of products or services interest you, but do you really want to have to spend your time doing that? I certainly don't.
- It narrows your online experience. While it's true that advertisements are typically there in order to entice you to spend your money, there are definitely some personal benefits to being exposed to different things. If most of the ads that you see are based on your supposed interests, then you are missing out on the wider range of products and services that sit outside of your little bubble.
- In a sense, it's a violation of your privacy. Do you really want advertisers to have access to a list of everything you've searched for and all of the sites you've been visiting? It's not necessarily an issue of super top secret data getting leaked, but more of a personal preference for privacy. Imagine if a person handing out flyers were to come up to you and then give you a flyer advertising a concert going on next week. Now imagine that the only reason that you got this particular flyer is because that person has been watching you go to record stores to buy new music, and has seen you buying a Rolling Stones t-shirt at the mall. That's a little invasive, don't you think? Behavioural advertising is more automated and doesn't involve an individual person stalking you like in my example, but it still makes me uncomfortable.
Okay, so how do they do it anyway? Many sites online update cookies stored on your computer. Google makes use of your browsing history stored within your account if you are logged in. This kind of data is used to help determine which ads should be shown to you.
These advertisers, for the most part, didn't do you the courtesy of asking you if it would be okay to gather insight on your browsing habits. What is nice, however, is that you do have the choice of opting out of many of them. Here are some links to help you opt out of some of the major ones:
- Network Advertising Initiative - Opt Out Tool
- Advertising Cookie Opt-out Plugin
- Universal Behavioral Advertising Opt-out - Firefox Add-on
Opting out doesn't block advertisements from appearing. It simply forces advertisers to push their ads to you based on factors such as the site that you are visiting rather than an analysis of your browsing habits. After opting out, you can feel better about your privacy and you will probably notice a much more diverse assortment of advertising content as you browse the Internet. Happy surfing!