It’s great to keep your Outlook organized by sorting your mail messages into their own individual folders, but what if you just want to see all of your mail in one place? Creating a custom Search Folder will allow you to do this.
Go to the ‘Folder’ tab on the ribbon and click the ‘New Search Folder’ button in the ‘New’ group. In the window that pops up, scroll to the very bottom of the ‘Select a Search Folder’ list, and click on ‘Create a custom Search Folder’.
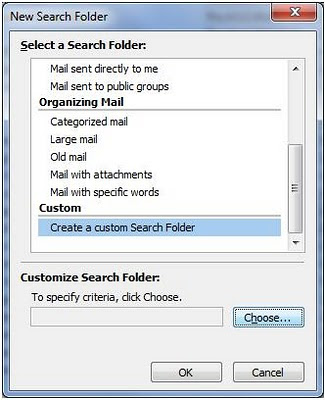
Click the ‘Choose’ button.
Type in a name for the folder. I like to call this one ‘All Mail’. Click the ‘Criteria…’ button.
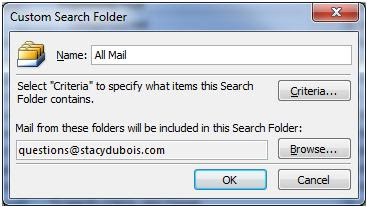
Right now, this Search Folder will show absolutely every mail item in your Outlook. This sounds like what you’re wanting, but you actually want to make sure that anything in your Sent and Deleted Items folders don’t show up here. To do this, you need to set certain criteria.
Click the ‘Advanced’ tab. In the ‘Define more criteria:’ section, click the ‘Field’ drop-down button and go to ‘All Mail Fields’, then choose ‘In Folder’. Under ‘Condition’, choose ‘doesn’t contain’. In the ‘Value’ text box, enter ‘Sent Items’. Click the ‘Add to List’ button. What you’ve just done is told Outlook that you don’t want it to display anything that is in the ‘Sent Items’ folder.
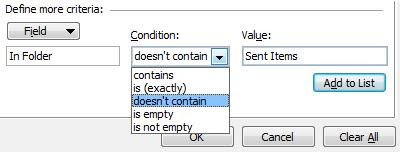
Repeat these steps to hide anything from the ‘Deleted Items’ folder. In the ‘Define more criteria:’ section, click the ‘Field’ drop-down button and go to ‘All Mail Fields’, then choose ‘In Folder’. Under ‘Condition’, choose ‘doesn’t contain’. In the ‘Value’ text box, enter ‘Deleted Items’. Click the ‘Add to List’ button.
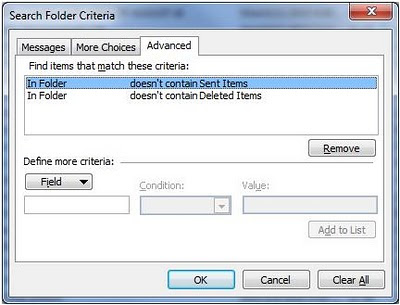
Make sure you can see both criteria in the list, then click the ‘OK’ button.
You will be able to find your new custom Search Folder in the navigation pane under ‘Search Folders’. Keep in mind that nothing is actually stored in a Search Folder, it's just a different way of viewing items that are stored elsewhere.
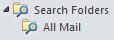
Go to the ‘Folder’ tab on the ribbon and click the ‘New Search Folder’ button in the ‘New’ group. In the window that pops up, scroll to the very bottom of the ‘Select a Search Folder’ list, and click on ‘Create a custom Search Folder’.
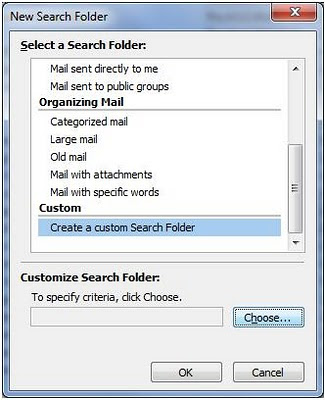
Click the ‘Choose’ button.
Type in a name for the folder. I like to call this one ‘All Mail’. Click the ‘Criteria…’ button.
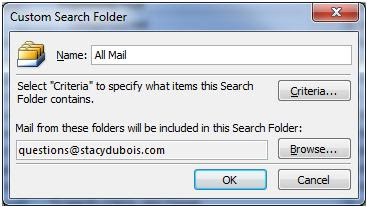
Right now, this Search Folder will show absolutely every mail item in your Outlook. This sounds like what you’re wanting, but you actually want to make sure that anything in your Sent and Deleted Items folders don’t show up here. To do this, you need to set certain criteria.
Click the ‘Advanced’ tab. In the ‘Define more criteria:’ section, click the ‘Field’ drop-down button and go to ‘All Mail Fields’, then choose ‘In Folder’. Under ‘Condition’, choose ‘doesn’t contain’. In the ‘Value’ text box, enter ‘Sent Items’. Click the ‘Add to List’ button. What you’ve just done is told Outlook that you don’t want it to display anything that is in the ‘Sent Items’ folder.
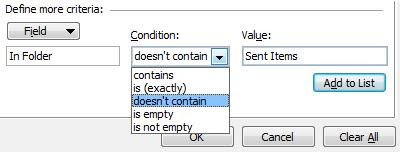
Repeat these steps to hide anything from the ‘Deleted Items’ folder. In the ‘Define more criteria:’ section, click the ‘Field’ drop-down button and go to ‘All Mail Fields’, then choose ‘In Folder’. Under ‘Condition’, choose ‘doesn’t contain’. In the ‘Value’ text box, enter ‘Deleted Items’. Click the ‘Add to List’ button.
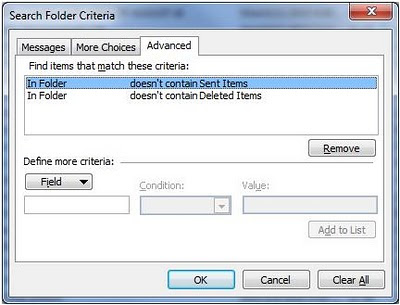
Make sure you can see both criteria in the list, then click the ‘OK’ button.
You will be able to find your new custom Search Folder in the navigation pane under ‘Search Folders’. Keep in mind that nothing is actually stored in a Search Folder, it's just a different way of viewing items that are stored elsewhere.
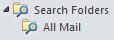



0 comments:
Post a Comment