Ever wanted to change the colour of the gridlines in Excel from that boring default grey to something a bit more lively? As always, I bring you good news: it can be done! Here's how:
Go to the 'File' tab on the ribbon, and choose 'Excel Options'. In the window that comes up, you're going to want to click the 'Advanced' option from the menu on the left side. On the right side, scroll down until you get to the 'Display options for this worksheet' area. Click the paint bucket icon next to 'Gridline color' and you'll be able to choose a new colour for your gridlines. See the screenshot below for an example - I've made my gridlines orange.
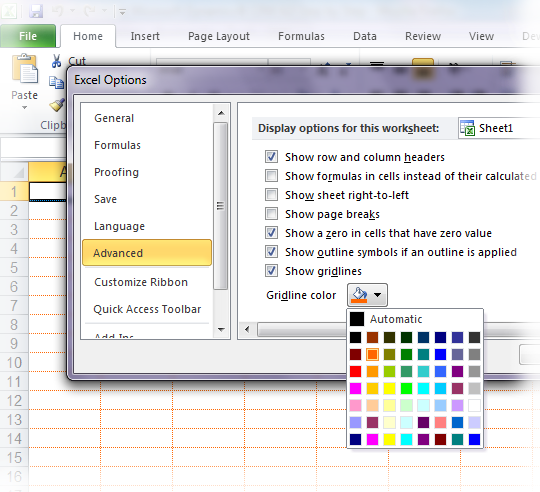
"Which worksheets does this affect?" By following these steps, you're only changing the colour of the gridlines in the worksheet you currently have open. It will not change the gridlines in any other tabs, nor will it change the colour for new spreadsheets that you create in the future.
"Can I do this in Excel 2007?" Yes, it's pretty much the same process except you'll find 'Excel Options' under that round office button instead of the 'File' tab.
"This is silly, why would I ever want to do this?" Some people want higher or lower contrast when it comes to the gridlines, or they just want to make their spreadsheet a little more visually appealing. I have found myself changing the colour of my gridlines if I happen to be working a lot with borders that are grey and I need to really be able to distinguish between borders and gridlines.
Go to the 'File' tab on the ribbon, and choose 'Excel Options'. In the window that comes up, you're going to want to click the 'Advanced' option from the menu on the left side. On the right side, scroll down until you get to the 'Display options for this worksheet' area. Click the paint bucket icon next to 'Gridline color' and you'll be able to choose a new colour for your gridlines. See the screenshot below for an example - I've made my gridlines orange.
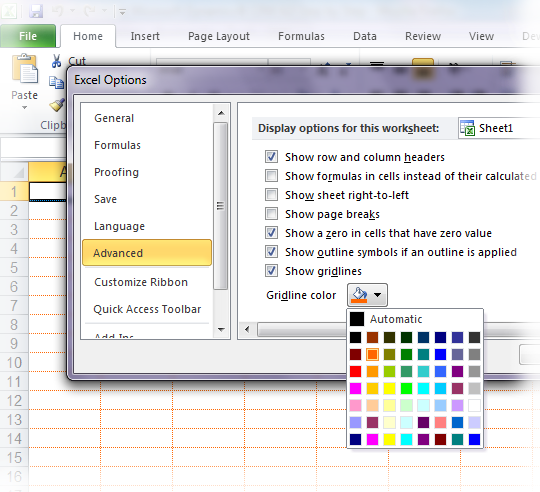
"Which worksheets does this affect?" By following these steps, you're only changing the colour of the gridlines in the worksheet you currently have open. It will not change the gridlines in any other tabs, nor will it change the colour for new spreadsheets that you create in the future.
"Can I do this in Excel 2007?" Yes, it's pretty much the same process except you'll find 'Excel Options' under that round office button instead of the 'File' tab.
"This is silly, why would I ever want to do this?" Some people want higher or lower contrast when it comes to the gridlines, or they just want to make their spreadsheet a little more visually appealing. I have found myself changing the colour of my gridlines if I happen to be working a lot with borders that are grey and I need to really be able to distinguish between borders and gridlines.



0 comments:
Post a Comment